Go the extra mile with a Google Maps email signature
Don’t pretend you haven’t been on a Google Maps holiday... 👀
It’s alright, we’ve all been there.
But aside from horsing around, we use Google Maps every day to get us from A to B.
And because it's so helpful, it's a great addition to your email signature.
Adding a Google Map will make your professional email signature much more informative.
Want to find out why? Then check out this guide.
What are the benefits of Google Maps email signatures?
This thought might be crossing your mind right now: “Is it necessary to have a Google Maps email signature?”
And the answer is yes.
Here’s why:
It takes guesswork out for recipients 👇
Sometimes giving your address isn’t enough. Some locations are just confusing, and we’ve all been in a situation where we think we’ve walked or driven straight past the address… 🙈
That’s why having a Google Maps email signature can help. Recipients will finally know exactly where to go for that important business meeting.
And in the long-run, the less guesswork for recipients, the better their user experience.
It's personal 👤
Google Maps email signatures are niche, meaning you have the opportunity to set yourself apart from everyone else who lands in your recipients’ inboxes.
And by making an impression, you have a better chance of maintaining conversations and nurturing relationships with recipients, who are, of course, potential customers.
What are the best practices for Google Maps email signatures?
Before you add Google Maps to your email signature, check out our 4 pieces of killer advice. You’ll then be able maximise the benefits of adding a Google Map onto your email signature 👇
Stick to 1 Google Map 👇
If you add more than 1 Google Map, your email signature will look cluttered, and recipients will end up getting confused.
If you or the company that you work for operates from multiple offices, you should still only have a Google Map of 1 location.
And if you’re stuck on which location to include, then think about the workplace you visit the most.
Don’t use the Google Maps feature as an opportunity to promote to recipients how many global offices your company may have. You can still do that through a CTA such as a company logo. Recipients are then redirected to that information on a website.
Use high-quality visuals 🎨
It’s pointless if recipients can’t figure out the location from the Google Map on your email signature.
That’s why it’s important to take a proper screenshot that isn’t small and hasn’t been cropped. If you don’t pay attention to this then your Google Map will look pixelated.
It’s also important to screenshot the pinpoint and enough of the surrounding area. Recipients are more likely to navigate successfully if they can see familiar shops or cafes that are near your address.
Make the Google Map clickable ⏭️
It’s always best to make your Google Map email signature clickable, for 2 reasons:
- If the space on your email signature means you can’t successfully screenshot enough of the surrounding area, you’ll avoid confusion for recipients. By including a clickable link, it’ll bring up a full-sized webpage recipients can refer to.
- Not everyone has a car. And Google Maps has the option to view directions by bus, by train and even on foot. So linking the webpage gives recipients options for ways to get to your location.
Add a brief description to your Google Map 💬
If your business or company office is in an obscure place, it’s worth putting a short description under the screenshot. For example: “Office is in XYZ business park”. Or “Building is in the warehouse”.
Just make sure your description is only a few words, so it doesn’t clutter your email signature.
Google Maps email signature key takeaways
Let’s recap the main points from this guide:
Google Maps email signatures help you show recipients you care about an easy user experience and attention to detail.
Remember to stick to 1 Google map that’s a high-quality screenshot.
Make the Google Map clickable, and provide a short description underneath the screenshot. That’s how recipients can exactly know your company or business location from your email signature.
Google Maps email signature FAQs
How do I add a Google Map to my email signature in Apple Mail?
Note: this tutorial is designed for Apple Mail desktop and laptop users.
- Launch “Google Maps”.
- Bring up location.
- Click “cmd+shift+4” to screenshot.
- Click “Mail”.
- Open “Preferences”.
- Click “Signatures”.
- Hit “+” icon or select signature already made.
- Open “Finder”.
- Move map into “Signatures” area.
- Click on map.
- Click “Edit”.
- Click “Add Link” from menu.
- Paste map URL in the text-box.
- Close “Signatures”.
How do I add a Google Map to my email signature in Gmail?
Note: this tutorial has been tailored for Gmail users on computer
- Launch “Google Maps”.
- Bring up location.
- Take a screenshot of map.
- Open “Gmail”.
- Open “Settings”.
- Scroll down to “Signature” .
- Click on signature/ hit “Create New”.
- Click “Images” icon in toolbar.
- Select screenshot from files.
- Position and double-click screenshot.
- Click “Hyperlink” icon in toolbar.
- Paste map URL.
- Scroll down.
- “Save Changes”.
How do I add a Google map to my email signature in Outlook?
Note: this tutorial is for Outlook on “Office 365” and on “Outlook” Web Application.
- Launch “Google Maps”
- Bring up location.
- Take a screenshot of map.
- Log in to “Outlook”.
- Hit “Settings”.
- Type “Signature” in search.
- Click on “Email signature”.
- Type in signature.
- Click “Image” icon in toolbar.
- Select screenshot.
- Click “Hyperlink” icon in toolbar.
- Paste URL map link.
- Click “Save”.
And there you have it! That’s everything you need to know about adding a Google Map on your email signature. So create one today and make sure your recipients aren’t left in the dark!
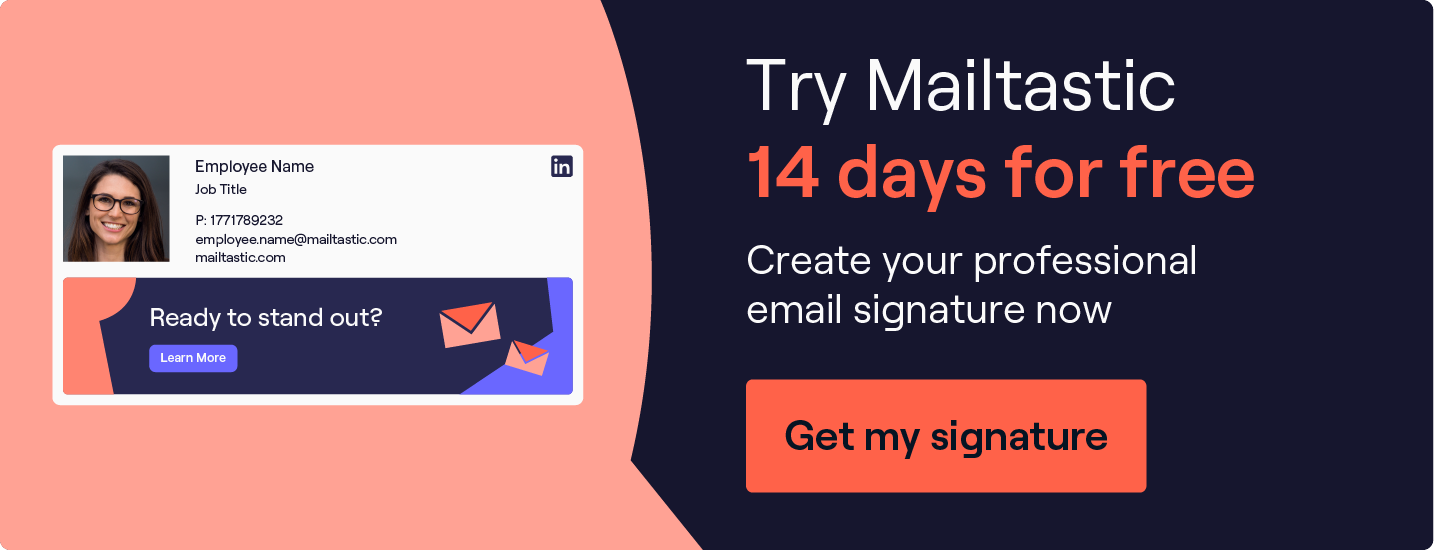
_Card.png)
.png)